There are two methods for our clients to get their websites active with GPM.
1) The first is to point the nameserver to our nameservers ns1.globalpresence.org & ns2.globalpresence.org.
2) The second is to point A records to our IP: 138.128.161.194
If you are hosting your email on another server, please only change the A record to our IP: 138.128.161.194 or the custom IP address we emailed you.
This tutorial will show you how to make changes to the Nameserver and the A Record using GoDaddy as an example.
Nameserver Changes
If GPM is managing your emails on our server, or through Google, Microsoft, etc., or you are using the email add-ons that come with your business or nonprofit bundle. Please login into your domain registry and point your domain to our nameserver, which is:
ns1.globalpresence.org
ns2.globalpresence.org
Step 1:
Most web hosting providers include their nameserver information in their welcome email. You can check on Godaddy Who-is
For example, the screenshot shows the relevant section of the welcome email.
Step 2:
To log in to your GoDaddy client area, click the “Sign In” menu item in the top right-hand corner and select “Sign In”.
Look at this Godaddy Sample:

Step 3:
Scroll down the page to the “Domains” section, and select “Manage my domain” next to the domain you wish to configure nameservers for.
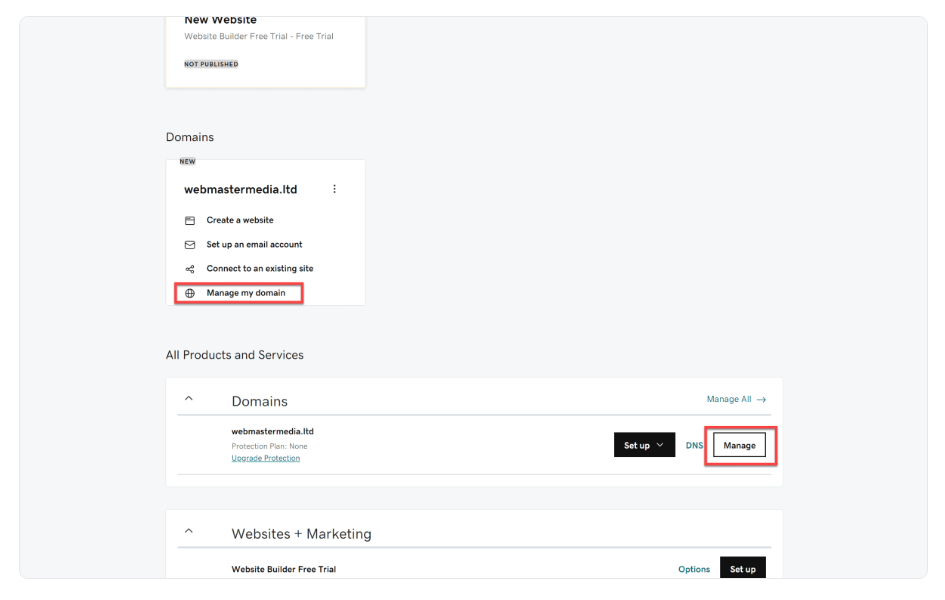
Step 4:
Click the “Manage DNS” link to go to the DNS management page.
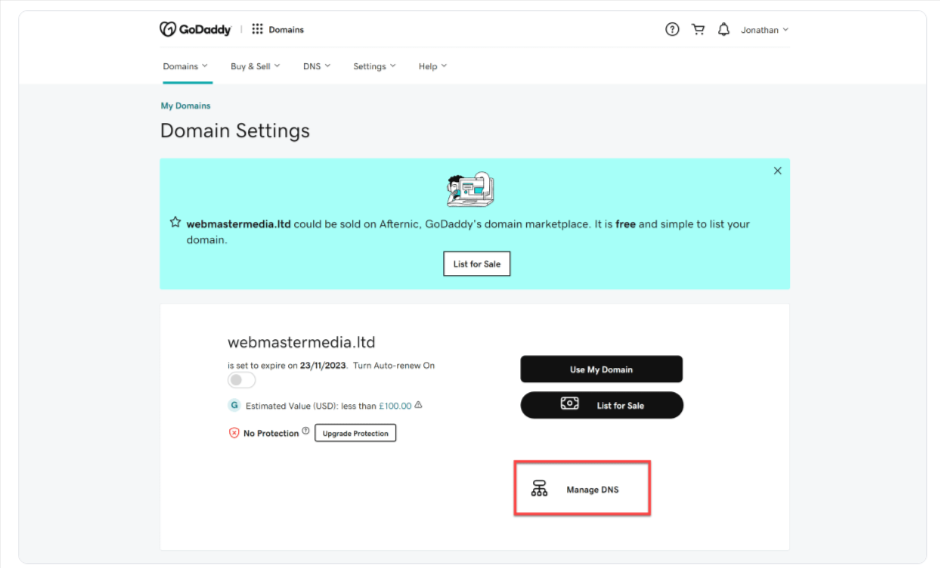
Step 5:
Scroll down to the “Nameservers” section, and click “Change”.

Step 6:
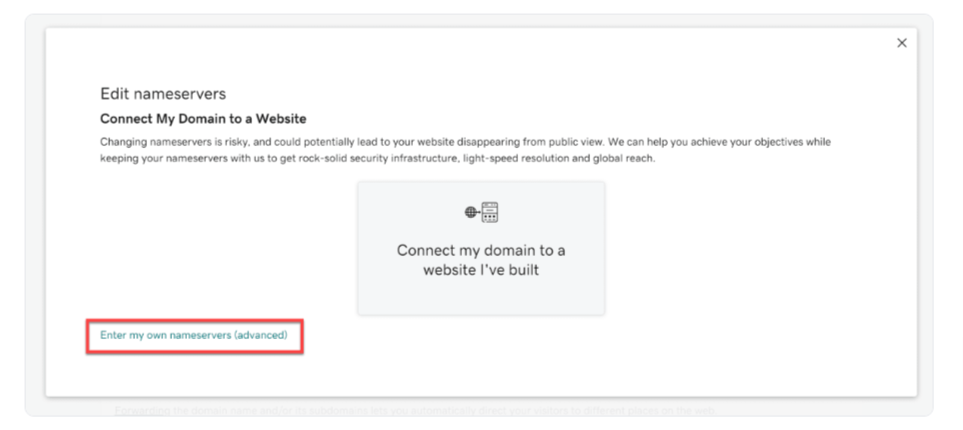
Step 7:
Enter nameservers and click ‘Save’.
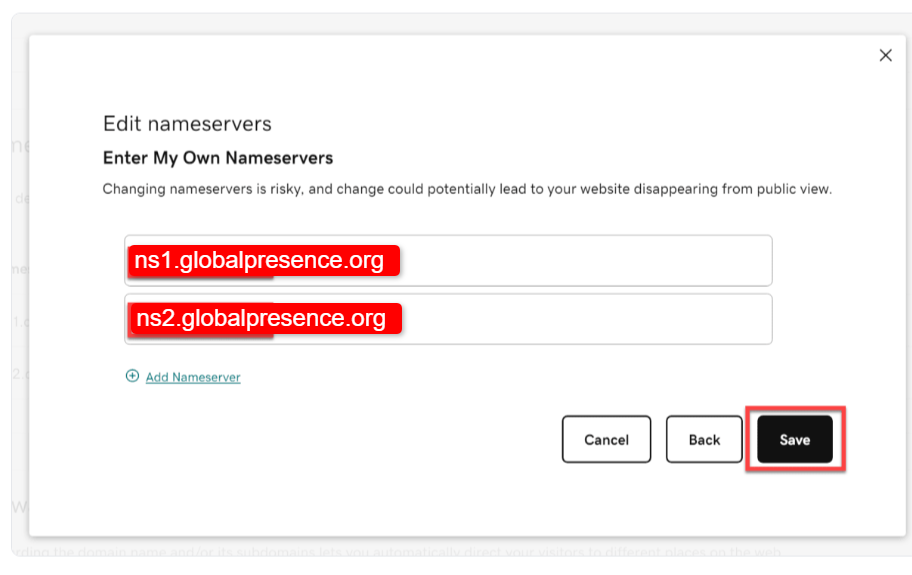
Step 8:
- Godaddy Tutorial Here
- Hostgator Tutorial Here
A Record Changes
Step 1:
To edit the “A” Record for your plain domain, click the edit icon next to the following record:
- Type: A
- Name: @
The “@” indicates the name of your plain domain name (i.e., thewebmaster.com).
Specs should look like this Godaddy sample:
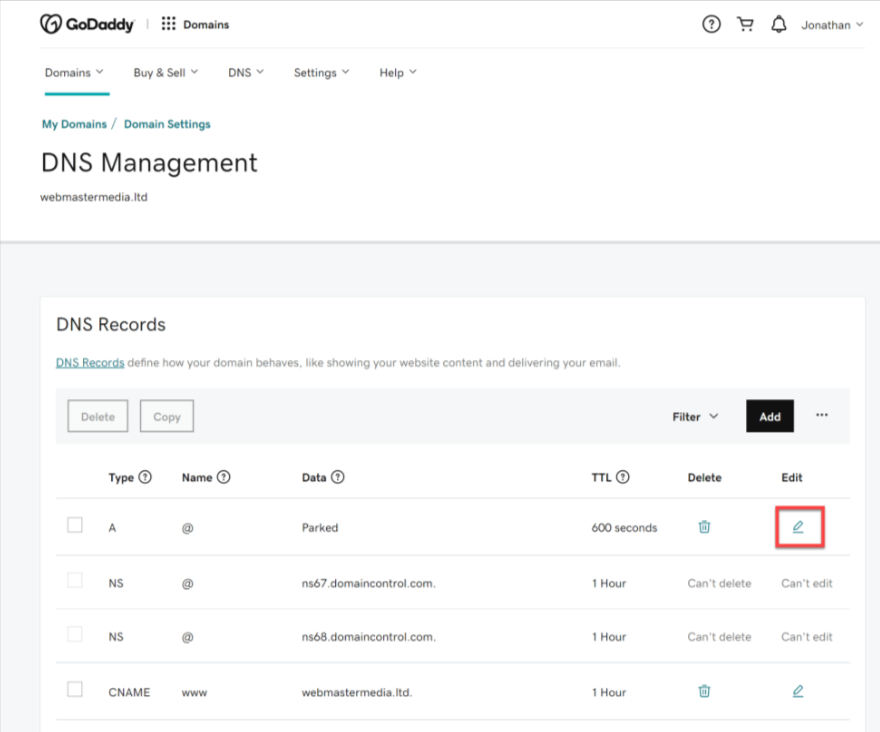
Update your “A” record by adding your server IP address to the “Value” box.
You can leave all the settings as they are. Then click “Save”.
Specs should look like this Godaddy sample:

It can take up to 48 hours for the nameservers to update. As the TTL is set to 600 seconds for the A record, it should update after that.
Specs should look like this Godaddy sample:

Type: A
Name: @
IP: 138.128.161.194
TTL: 600 seconds
Please A Record Tutorial here

.png)